Have you replaced your modem, and lost connection to your Intercom, NVR, or any other network device? Can't remote view any more?
This is normally caused when your new modem has a different IP address range and now can no longer connect to your devices.
The quickest and easiest solution, is to change the IP Address range of your modem.
If you are not familiar with computer networks, please contact an IT Professional for assistance.
Please keep in mind that every modem is different, the steps below are an generic example on how to change the IP address range on your modem. If you require assistance changing your IP address range, please contact an IT Professional.
Changing your Modem's IP Address
- Find out your current IP address range of your products. This can be found on any device on the network, by checking the settings on it. In this example, our devices are on the 192.168.0.X range.
- Log into your modem using its IP address, this is usually located on the bottom of the modem, as well as the login username and password.
- Under the Local Network settings, you will see a Local Device IP address, subnet and a DHCP Range. Check what is set in the modem, and if they are incorrect change these values to suit your devices.
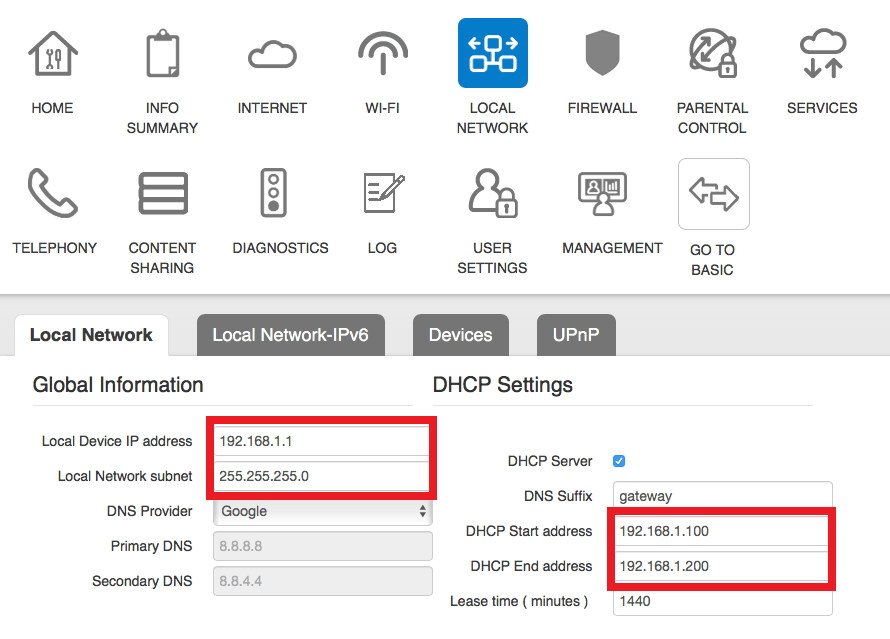
- Your modem will normally restart after the settings are applied.
- Restart the devices connected to the modem, wait 10 minutes then test your device for network connectivity.