AP Setup
Step 1 - Download the UniFi Network App
Download the UniFi Network app from iOS App Store or Google Play Store.
Step 2 - Connect the AP to the UniFi Network App
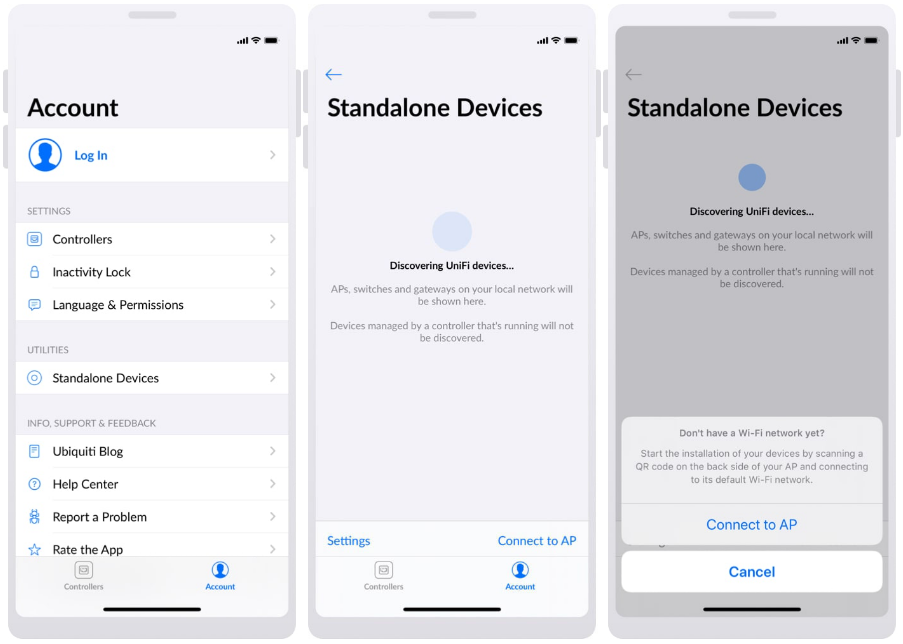
- Go to Account > Standalone Devices
- Tap Connect to AP, then Connect to AP.
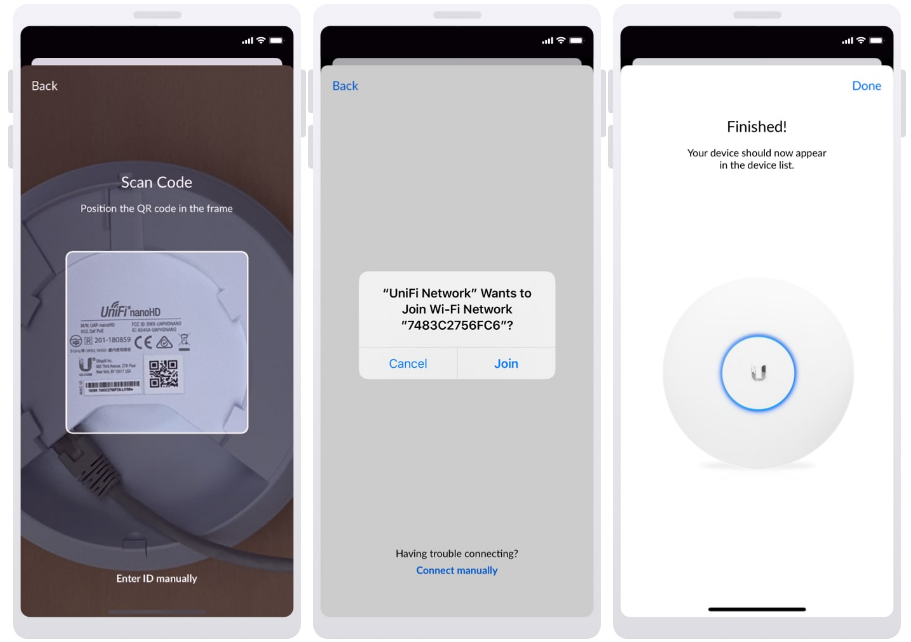
- When prompted, scan the QR code on the back of the AP. Alternatively, enter the MAC ID manually by tapping Enter ID Manually.
- Click Join to allow the Unifi Network to connect to the AP.
- Tap Done when the Finished prompt appears.
Step 3 - Change the login credentials of the AP
Once the UniFi Network app has adopted the AP you should see it in the Standalone Devices screen.
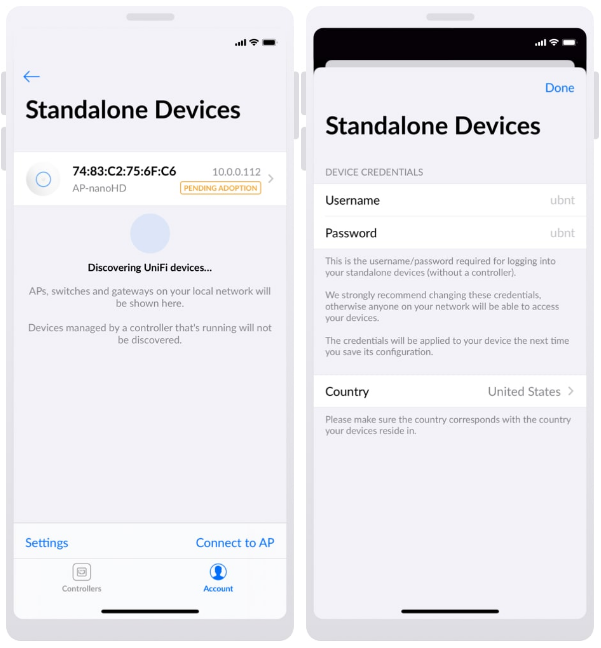
- Tap on the AP on the Standalone Devices page.
- Enter a Username, Password and Country for the AP, then click Done.
Step 4 - Configure the Radios & WLANs
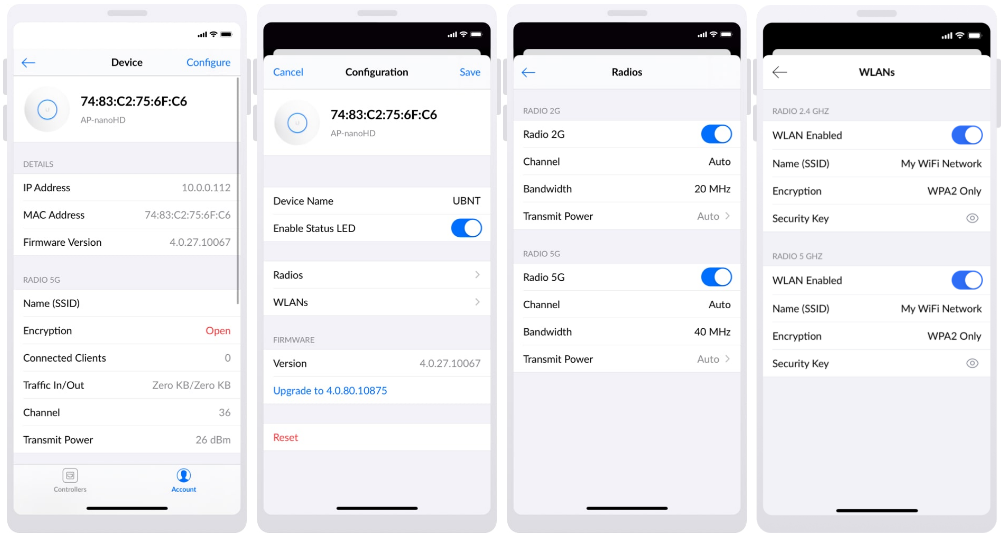
- Tap on Configure.
- Tap on Radios.
- Turn on Radio 2G and Radio 5G.
- Tap the
 button to return to the previous page.
button to return to the previous page. - Tap on WLANs.
- Enter the SSID & Security Key for both the 2.4GHz and 5 GHz Radios. If you set this to be the same as the existing WiFi, any connected devices will automatically connect to the strongest signal.
- Tap the
 button to return to the previous page.
button to return to the previous page. - Tap Save.
Troubleshooting & LED Light guide
Troubleshooting
The LED indicator of my AP isn't steady white, how do I fix this?
If your AP LED isn't steady white, this can mean one of a few things, e.g. the device might be loading, it may have been adopted already or it might not be getting enough power.
To make a previously adopted device available for adoption or resolve startup issues, reset it to factory defaults first.
If the LED isn't visible at all, try connecting the AP using a different cable or a different powering method.
The UniFi Network app doesn't detect my AP automatically, what do I do?
This is normal behavior for new devices. You'll need to scan the QR code on your AP or enter its MAC ID manually by clicking "Enter ID manually".
LED Pattern Guide
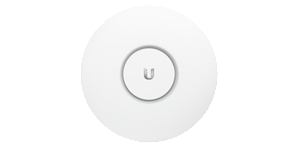 Flashing White / Off Every 1/2s Flashing White / Off Every 1/2s
|
Initializing |
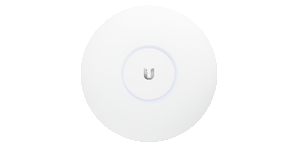 Steady White Steady White
|
Factory Defaults |
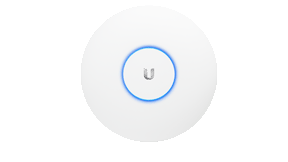 Steady Blue Steady Blue
|
Adopted |
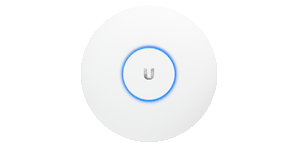 Quickly Flashing White / Blue Quickly Flashing White / Blue
|
Firmware Upgrade |
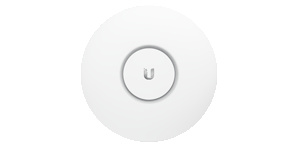 Strobing White / Off Strobing White / Off
|
Initialization Error A12 |
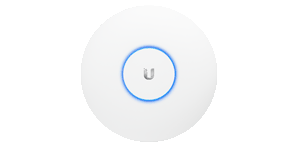 Blue and Flashing Off Every 5s Blue and Flashing Off Every 5s
|
Isolated |
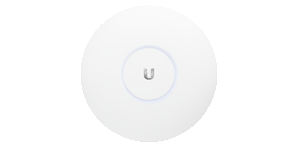 Flashing White-Blue-Off Flashing White-Blue-Off
|
TFTP Mode |
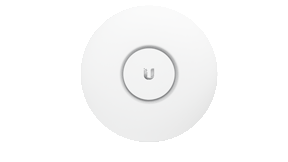 LED Off LED Off
|
Device Offline |