SMTP Email Setup
(Black GUI) Setup
- Navigate to Main Menu > Network > Email
- Tick Enable.
- Enter your SMTP server and Port. Alternatively, you can google your email provider with SMTP, eg, “Bigpond smtp settings”
- Enter your Email address and Password into the Username and Password fields
- Input a different address for sender and receiver as they cannot be the same.
- Enter an email Subject.
- Select the encryption type, depending on your email provider, they may use different settings.
- Click Apply.

(Black GUI) Setup Example
| SMTP Server | smtp.gmail.com | Email provider |
| Port | 587 | Port encryption. In this eg TLS =587. |
| Username | sparemail@gmail.com | Use a spare email or make a new email |
| Password | eg admin123 (Whatever the password is for the spare email) | Password the spare email |
| Sender | sparemail@gmail.com |
Re input the spare email in the sender. So both the Username and Sender are the same. |
| Encryption Type | TLS | Encryption Type |
| Receiver | mainmail@gmail.com | The email you want to receive notifications from. Click the +. After clicking the + the email will be placed in the box which will receive the notifcations. You can have multiple receiver emails. |
.png)
(Blue GUI) Setup
- Navigate to Main Menu > Network > Email
- Tick Enable.
- Enter your SMTP server and Port. Alternatively, you can google your email provider with SMTP, eg, “Bigpond smtp settings”
- Enter your Email address and Password into the Username and Password fields
- Input a different address for sender and receiver as they cannot be the same.
- Enter an email Subject.
- Select the encryption type, depending on your email provider, they may use different settings.
- Click Apply.

Extra Steps for Gmail Account
Google has updated its account security policy to block all third-party apps that only use account name and password to log in to your Google account. The below steps will allow you to make a separate "App Password" which you will can in the NVR in place of your account password.
- Using your phone/computer, log into your Gmail account, then click the Account Icon at the top right.
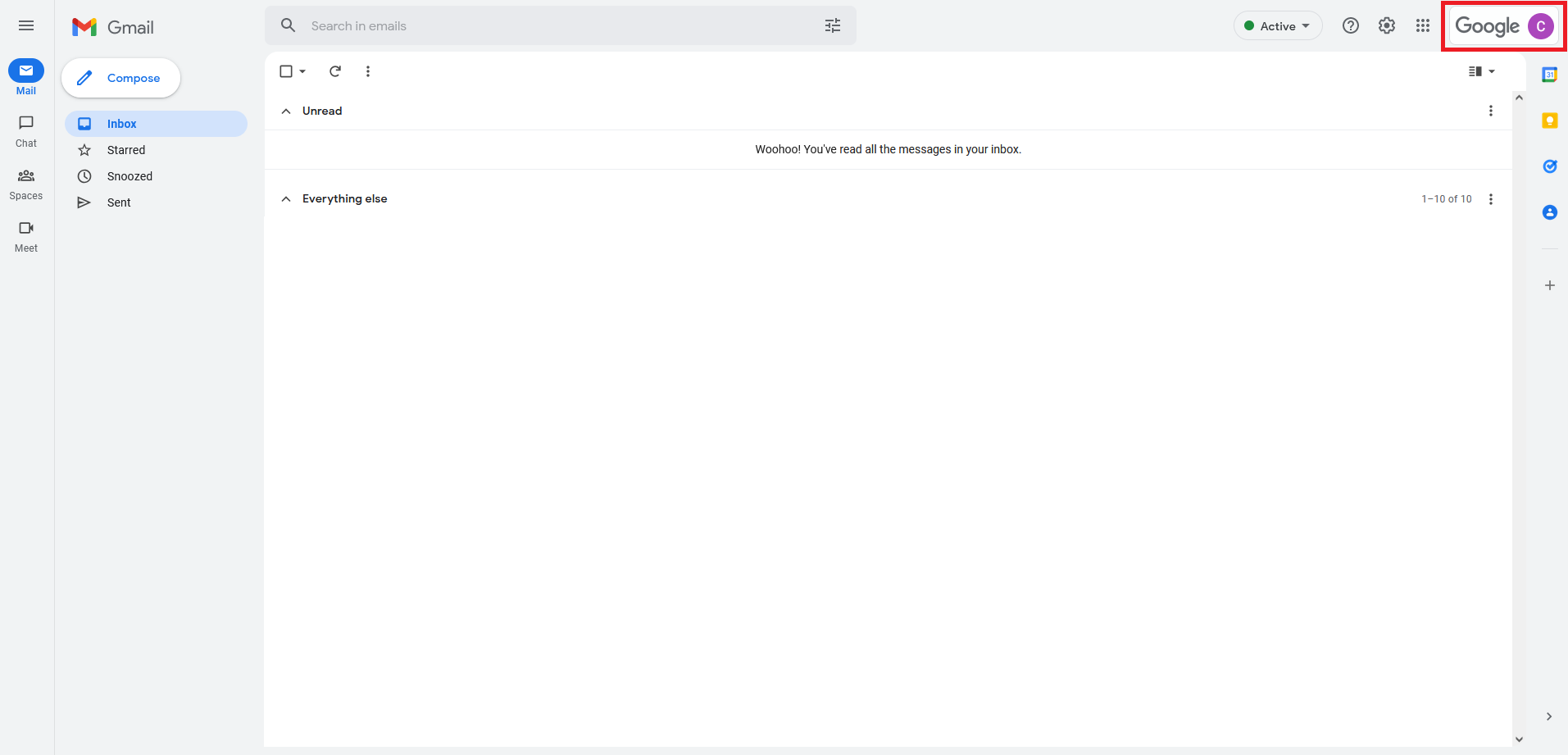
- Select Manage your Google Account.
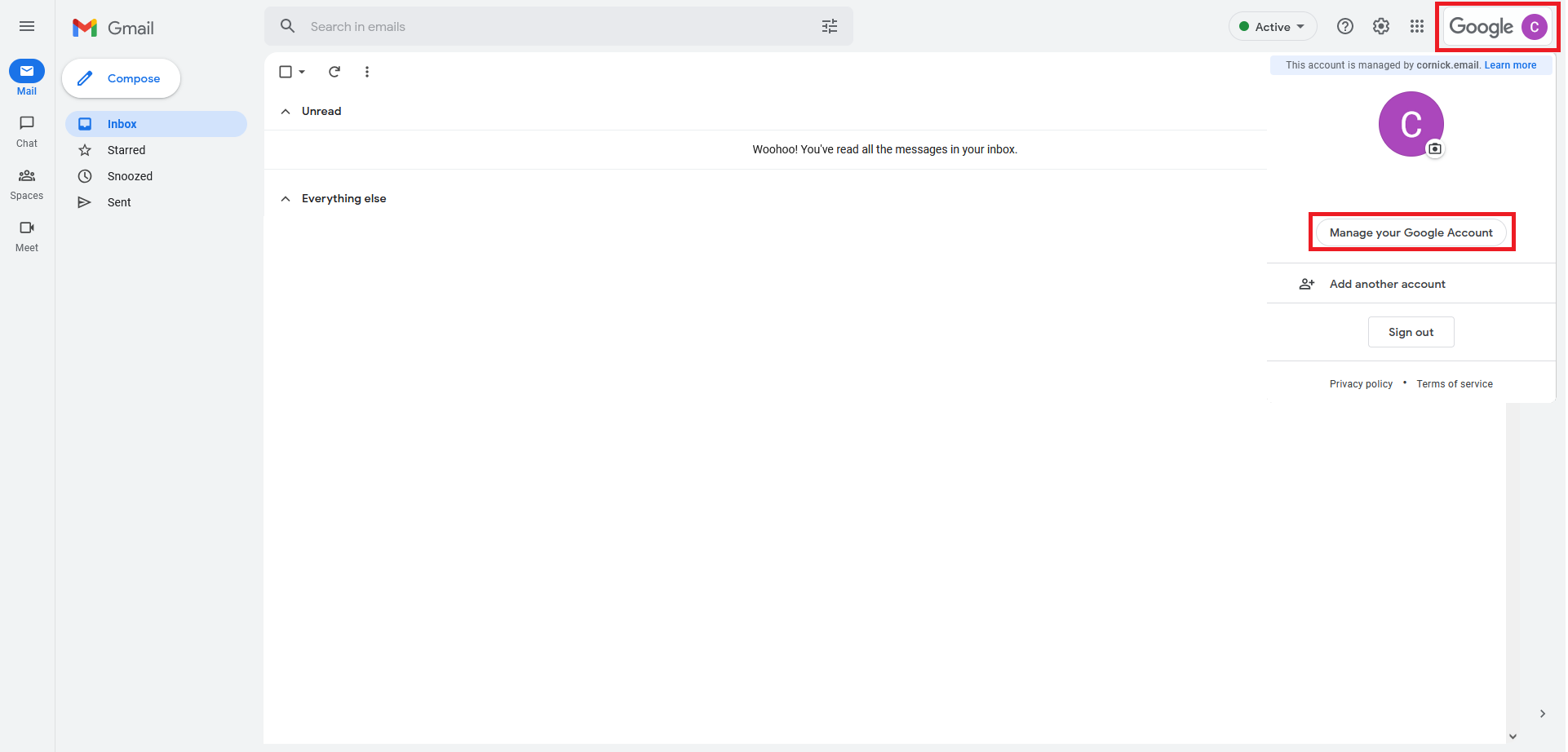
- Select Security from the list on the left. If 2-Step Verification is already listed as "On", skip to Step 5. If 2-Step Verification is listed as "off", click the arrow to the right of 2-Step Verification.
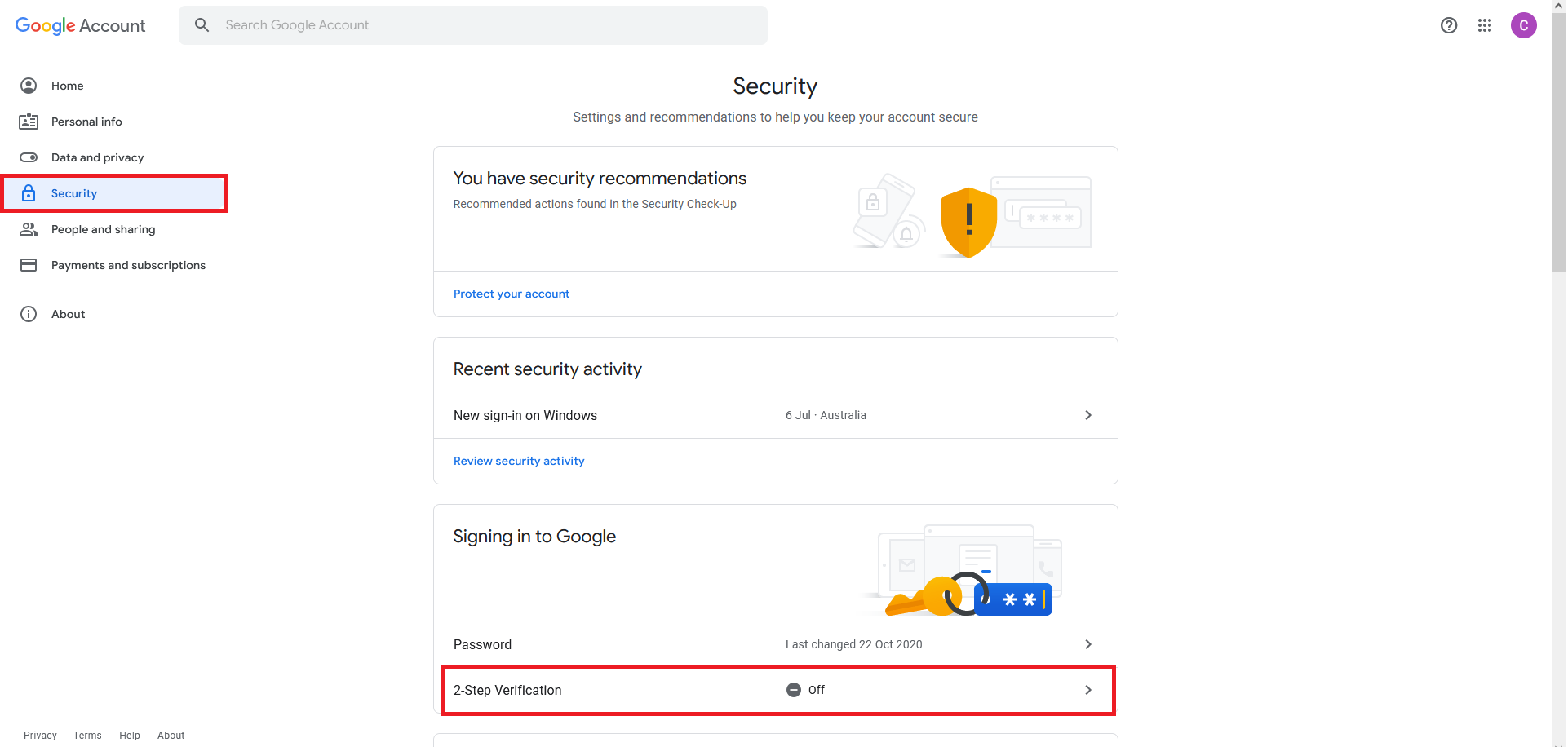
- Select Get Started and then follow through all the steps to setup 2-Step Verification for your Gmail account.
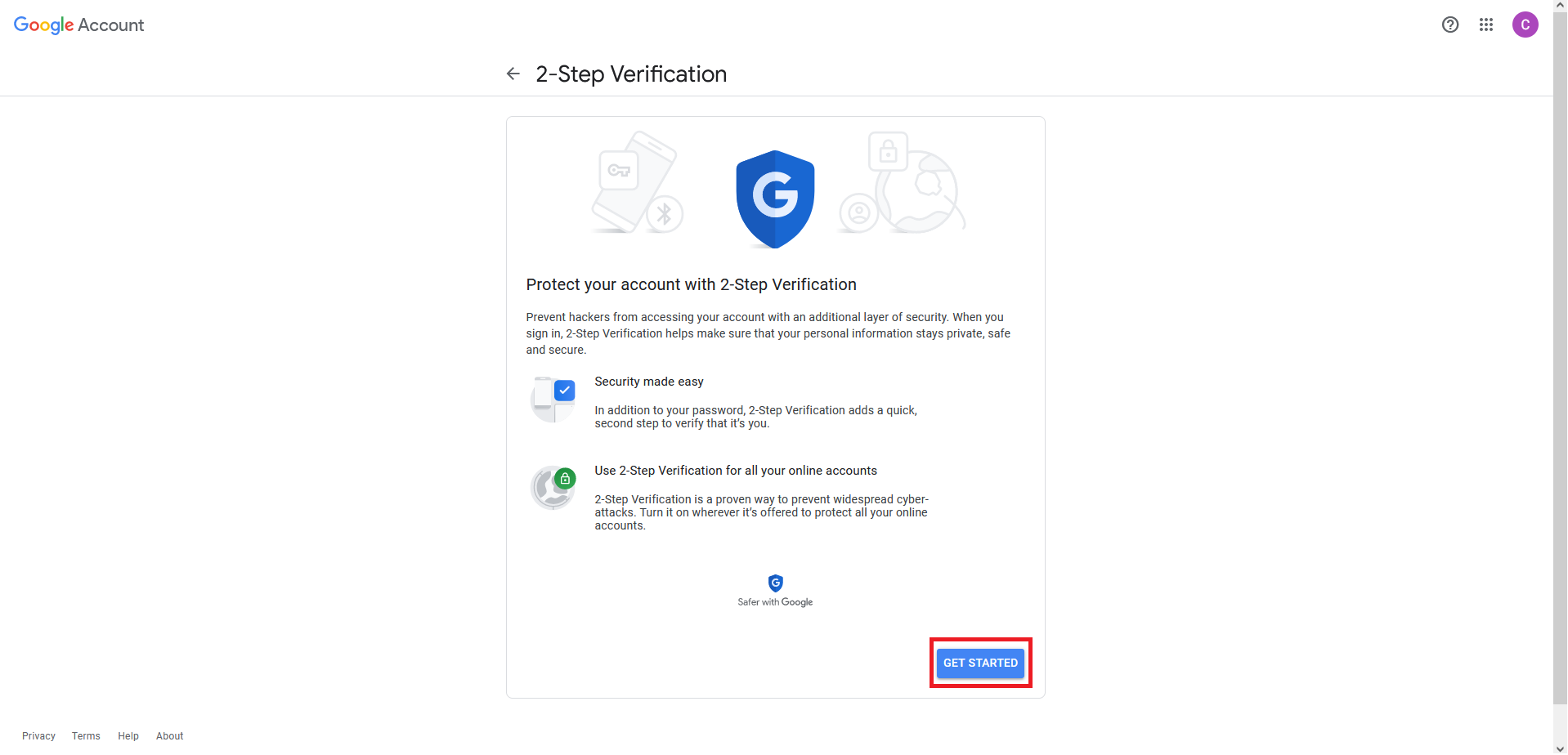
- Confirm that 2 Step Verification is listed as "On", then select the arrow to the right of App Passwords.
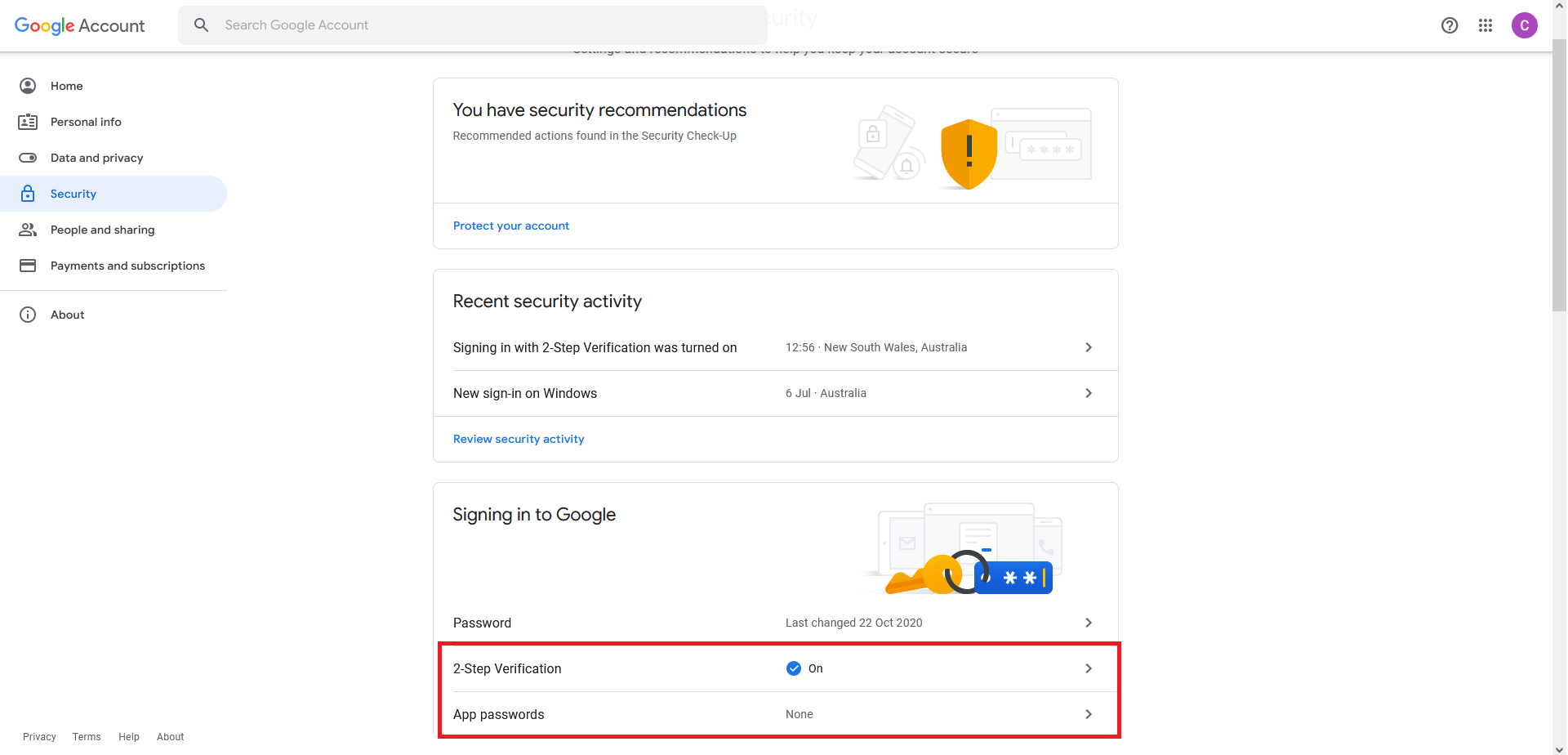
- Click Select App, then select Mail from the drop-down.
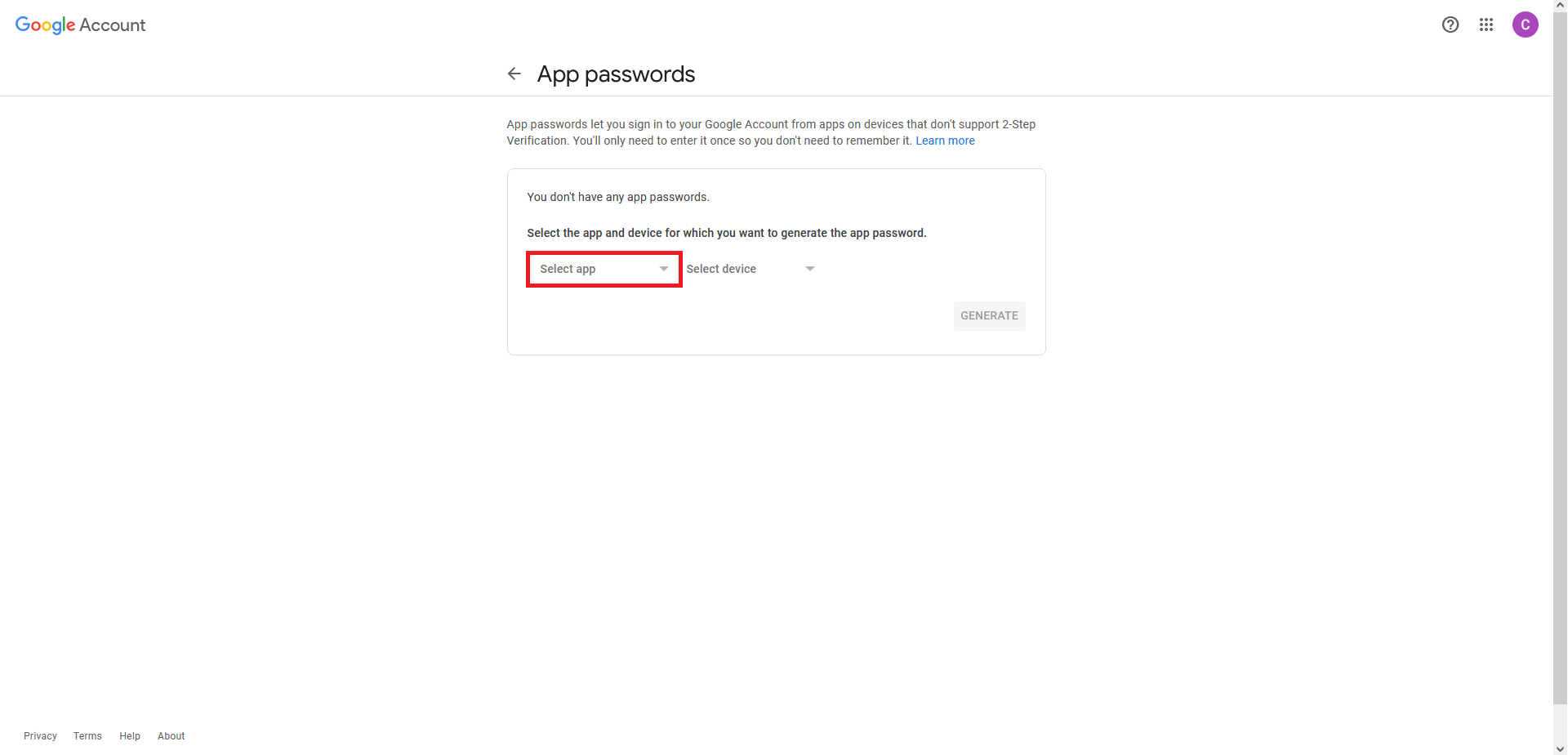
- Click Select Device, Then select Other (Custom name) from the drop-down.
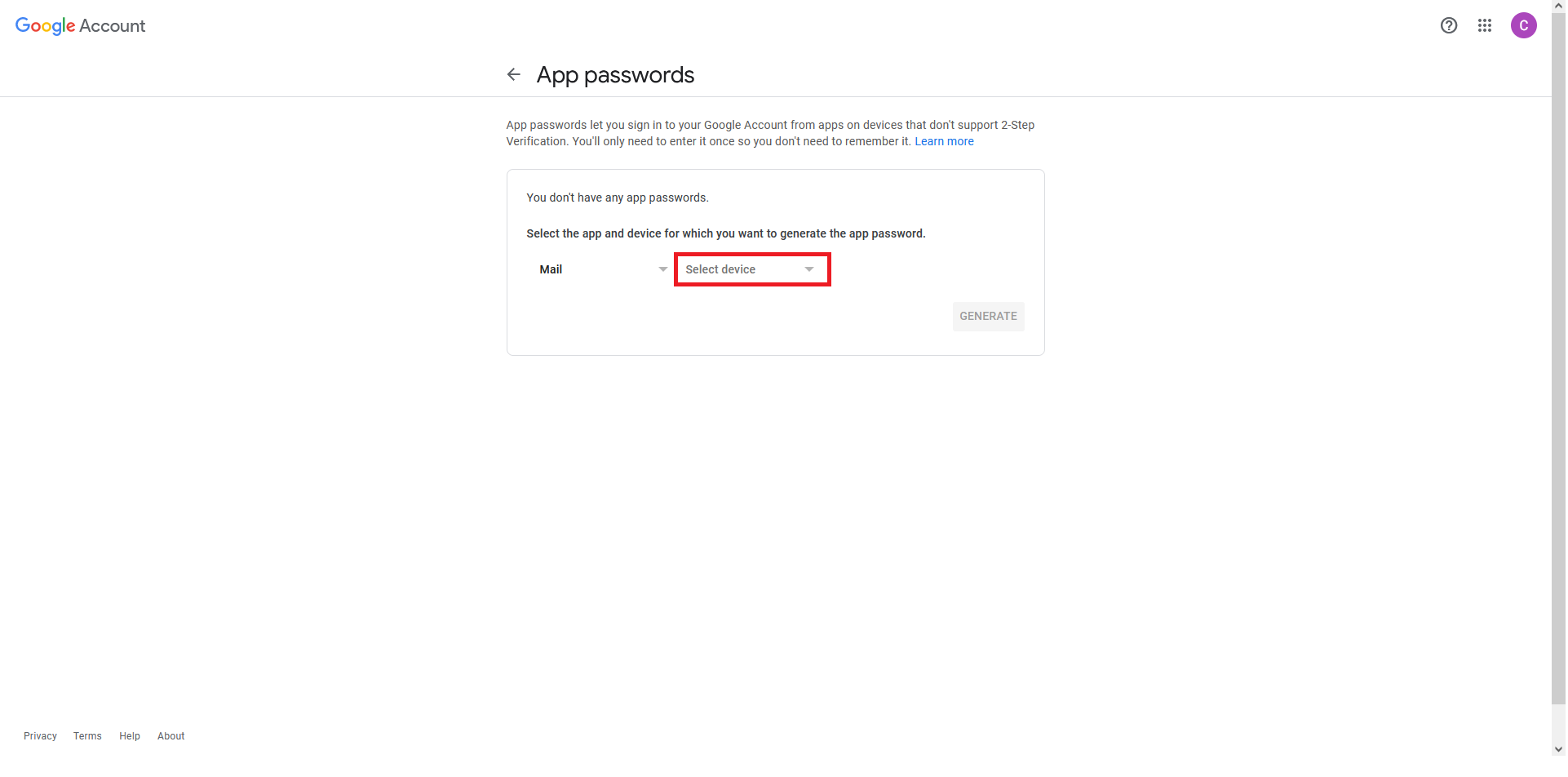
- Click on the field and type in the desired name (e.g "VIP NVR"), then select Generate.
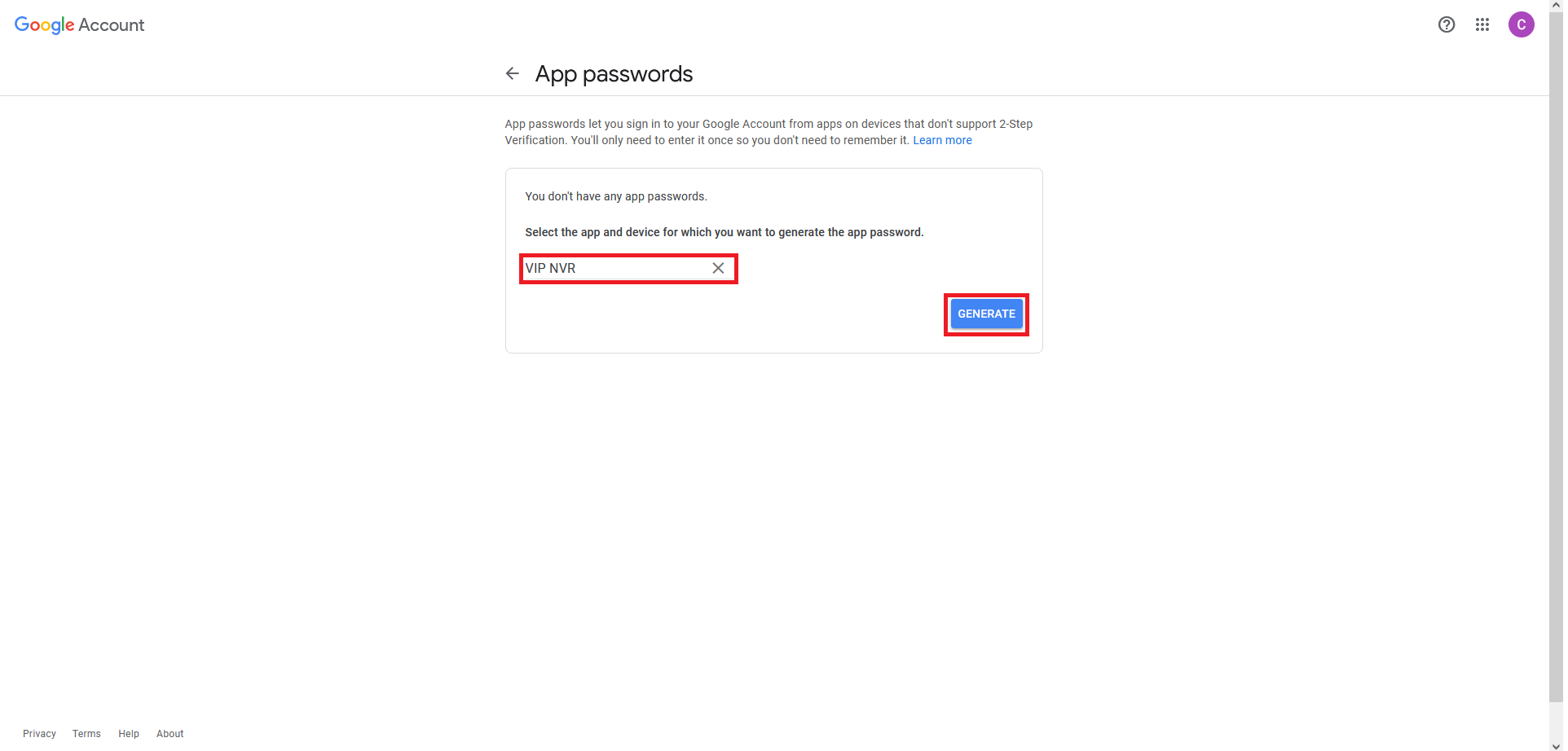
- Take note of the unique password that has now been generated for use with your NVR.
Once these steps have been completed, follow the steps below using the new "App Password" instead of your email account password.
DeleteCommon SMTP Provider Settings
| Provider | SMTP Server | Port |
| Gmail |
smtp.google.com (OLD) smtp.gmail.com (NEW) |
SSL = 465 or TLS = 587 |
| Yahoo | smtp.mail.yahoo.com | SSL = 465 or TLS = 587 |
| Hotmail | smtp-mail.outlook.com | SSL = 465 or TLS = 587 |
| Telstra | smtp.telstra.com | SSL = 465 or TLS = 587 |
Configuring Events to Send Emails
Once your SMTP settings have been configured you will need to enable the Send Email option for the event you wish to receive emails for. E.g Motion Detection, or IVS.
Black GUI IVS Rule Example
Click the Trigger Button  to bring up the Trigger menu, configuring what actions are taken once the event is triggered
to bring up the Trigger menu, configuring what actions are taken once the event is triggered
 AI Trigger Actions Explained
AI Trigger Actions Explained
- Period - Sets the times of day that the event will trigger (always on by default).
- Alarm Out - Sets an external alarm to activate whenever a face is detected.
- Latch Time - Sets how long the system waits after a trigger before detecting again (10 seconds by default).
- Alarm Upload - Updates the alarm system status on the network (Unused for this system).
- Send Email - Notifies a specified email address whenever the event is triggered (Requires internet connection & setup)
- Record Channel - Sets which camera to record to when the event is triggered.
- Post-Record - Sets the amount of time recorded after the event is triggered.
- PTZ Activation - Set PTZ behaviors in response to a event trigger, such as selecting a Tour to perform, etc (For use with PTZ camera(s) only).
- Buzzer - Sets the NVR to beep whenever an event is triggered
- Voice Prompts - Plays a designated .wav file in response to an event trigger. This can be imported via a USB flash drive to the NVR.
Blue GUI Motion Detection Example
