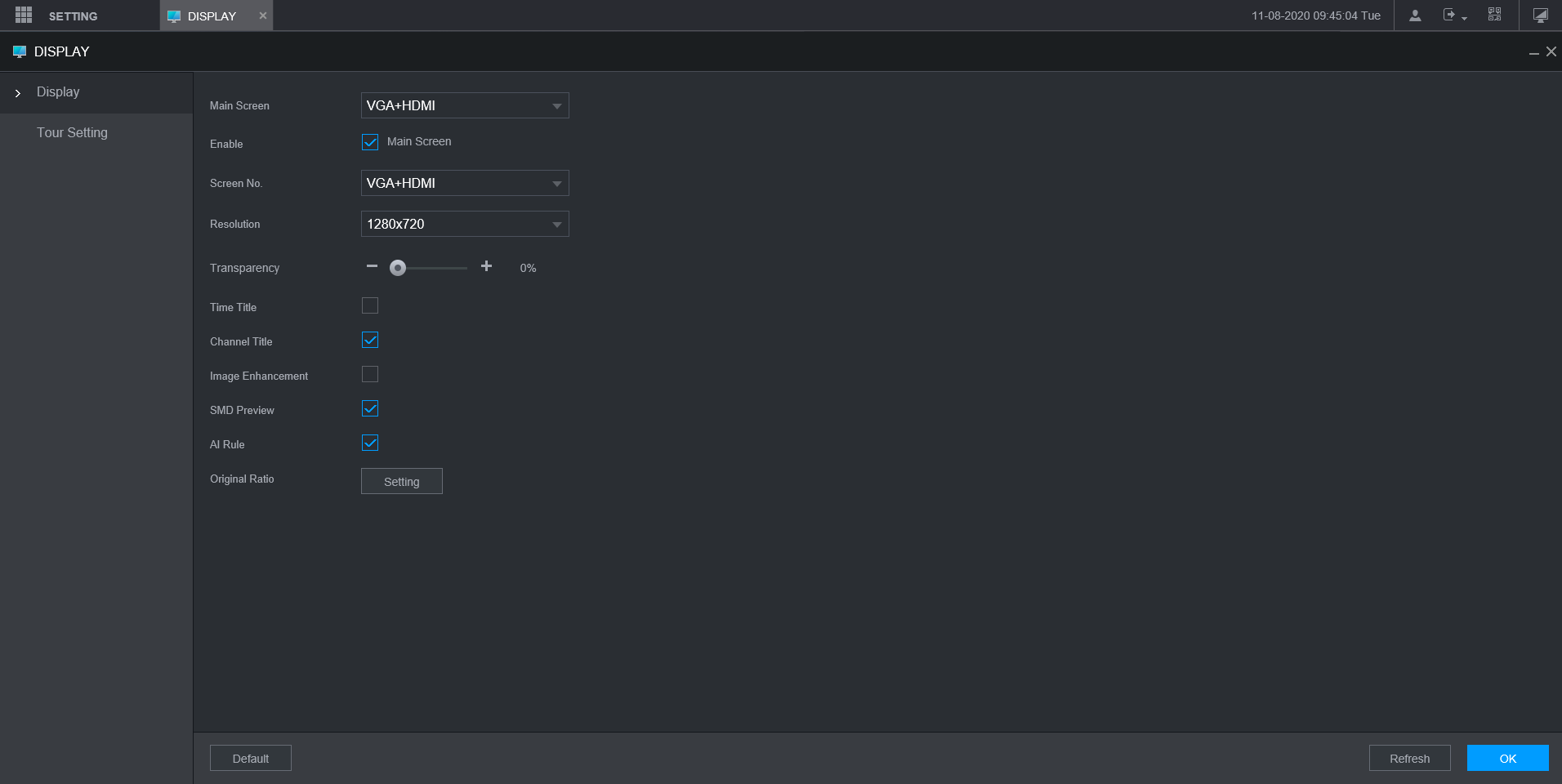Before you change the resolution of your recorder, determine what resolutions the display you are using support.
Be cautious when changing the resolution as selecting the wrong resolution for your display can cause your recorder to display a black screen, or an error on the display stating "Out of Range".
Option 1 - Reset via Mouse Scroll Wheel
Press and hold the scroll wheel of the mouse to set the resolution back to the default 1280*1024.
If the resolution was set to 4K, the NVR will reboot. If the resolution was set to 1920*1080 the screen will flash and the resolution will be updated.
Option 2 - Reset via SHIFT/FN button
Use the SHIFT / FN Button to reset the Resolution
Using the SHIFT / FN Buttons to reset the resolution of an NVR

- Turn off your recorder.
- Press and hold down the SHIFT button on the front whilst turning on the recorder. Keep holding the button until your live preview screen appears. If the SHIFT Button doesn't work, repeat the process with the FN button.
Option 3 - Reset via a TV/Monitor that supports the resolution
Connect the recorder to a TV with a higher resolution then the current monitor, then lower the resolution.
Option 4 - Change the resolution via the Web Interface
Connect to the web interface of the recorder, and go to the Display settings, and lower the resolution.
How to Reset Resolution via the Web Interface
You will need to configure the recorder though it's web interface. The recorder will need to be connected to the Laptop via an Ethernet cable. You can access the Web Interface by entering the recorders IP address into the address bar of Internet Explorer if you know what the IP address is. You may need to change the IP address of your laptop to reach it.
How to change the IP address of your computer
Windows 10
- Open Settings.
- Select Network & Internet.

- Select Status, then Change Adapter Options.

-
Right-click the network adapter you want to change the IP address for, and select Properties.

-
Double-click the Internet Protocol Version 4 (TCP/IPv4) item.

- Click Use the following IP address and enter an IP address in the same range as the device you are trying to access. (E.g when trying to access 192.168.1.108 use a IP address in the 192.168.1.x range.) Note: This cannot be the same as the device you are trying to connect to or any other device on the same network. Save your changes on both windows.

- Type the IP address of the device you are trying to access into the address bar of your web browser.
- Once finished configuring the device, change the adapter settings back to normal by following steps 1-5 and clicking Obtain an IP address automatically.
Windows 11
1. In the Windows search bar at the bottom of the page, type Control Panel and press enter.
2. Select Network and Internet.

3. Select Network and Sharing Centre.

4. Select the link for Connections in the network that you want to change the IP address for.

5. Select Properties.

6. Double-click the Internet Protocol Version 4 (TCP/IPv4) item.

7. Click Use the following IP address and enter an IP address in the same range as the device you are trying to access. (E.g when trying to access 192.168.1.108 use a IP address in the 192.168.1.x range.) Note: This cannot be the same as the device you are trying to connect to or any other device on the same network. Save your changes on both windows.

8. Type the IP address of the device you are trying to access into the address bar of your web browser.
9. Once finished configuring the device, change the adapter settings back to normal by following steps 1-6 and clicking Obtain an IP address automatically.
See the video below for a visual guide of the steps above:
Shortcut
1. In the Windows search bar at the bottom of the page, type Ncpa.cpl and press enter.
2. Right-click the network adapter you want to change the IP address for, and select Properties.
3. Select the Internet Protocol Version 4 (TCP/IPv4) item.

4. Click Use the following IP address and enter an IP address in the same range as the device you are trying to access. (E.g when trying to access 192.168.1.108 use a IP address in the 192.168.1.x range.) Note: This cannot be the same as the device you are trying to connect to or any other device on the same network. Save your changes on both windows.

5. Type the IP address of the device you are trying to access into the address bar of your web browser.
6. Once finished configuring the device, change the adapter settings back to normal by following steps 1-3 and clicking Obtain an IP address automatically.
See the video below for a visual guide of the steps above:
- Go to the Main Menu, then use the scroll wheel or click the second page indicator as below.
- Select Display.
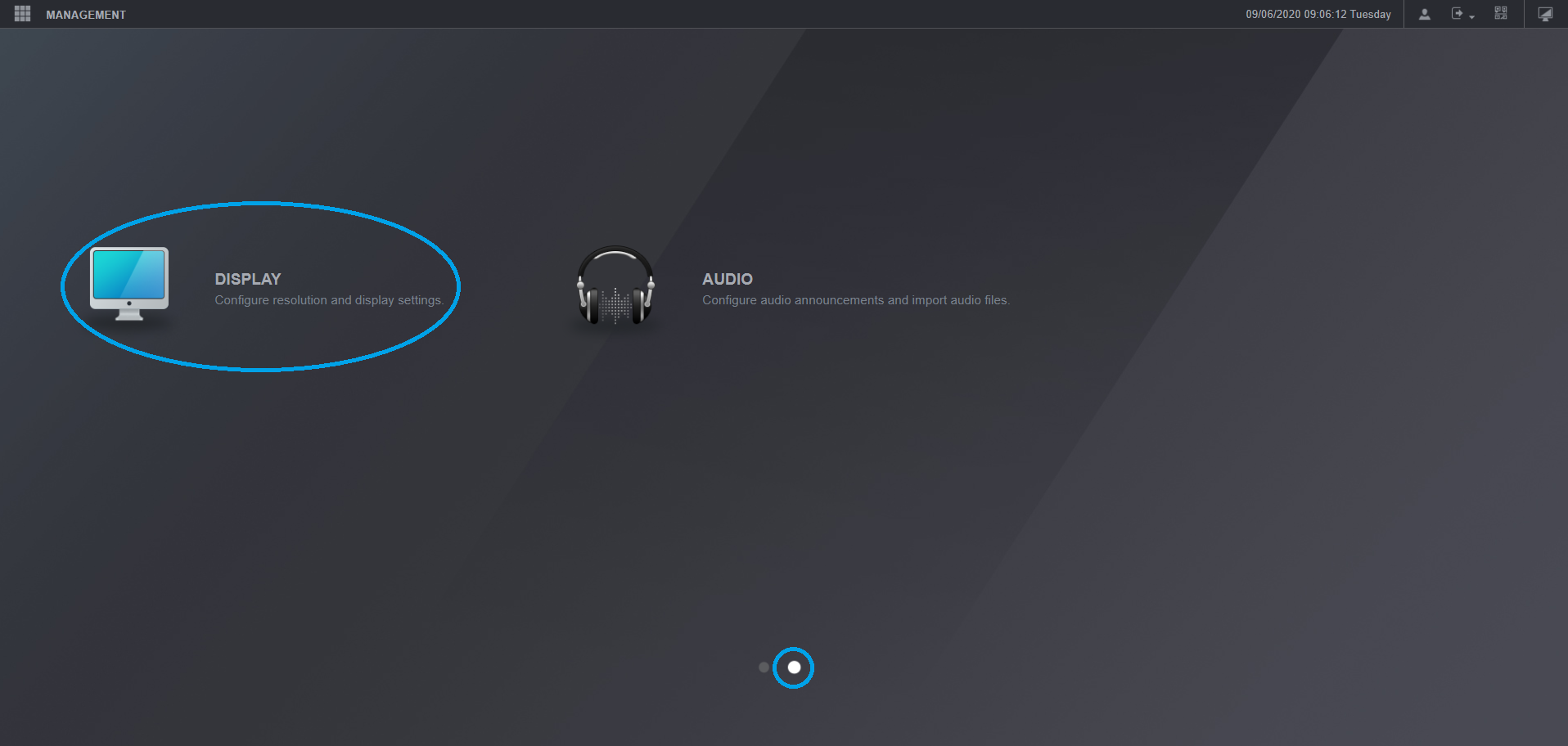
- Change the Resolution to suit the display the recorder is connected to. Select OK.