Once you've configured a Preset, Tour, Scan or Pattern you can then choose to configure Idle Motion and PowerUp behaviour and/or a Time Task. They can only be configured in the Web Interface.
Idle Motion - Set the PTZ to automatically start a specific function (Preset, Tour, Scan or Pattern) when the PTZ does not receive any commands after a set period of time.
PowerUp - Set the PTZ to automatically start a specific function (Preset, Tour, Scan or Pattern) when it powers on.
Time Task/Scheduled Task - Set the PTZ to perform a set function (Preset, Tour, Scan or Pattern) during a set period.
Idle Motion (Web Interface 5.0)
-
Navigate to Setting
 > PTZ > Idle Motion.
> PTZ > Idle Motion.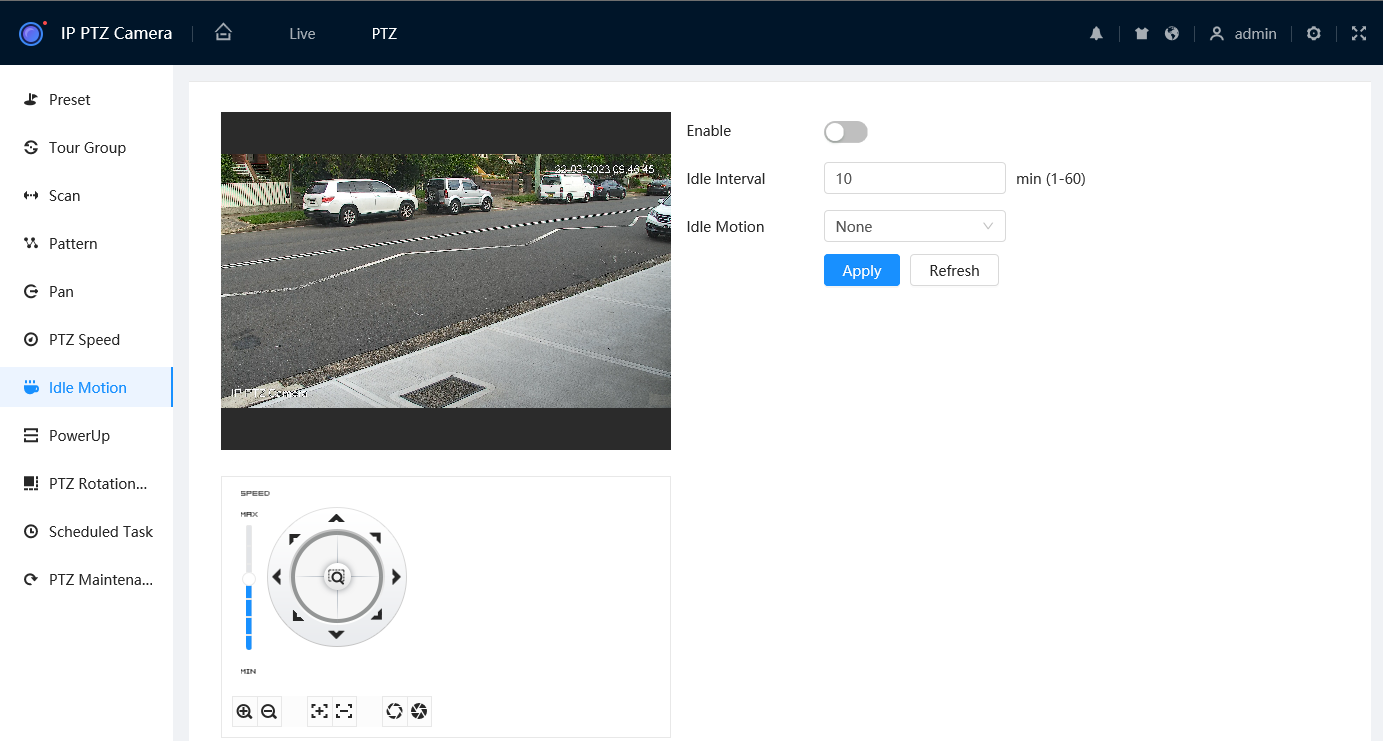
- Toggle Enable to On
 .
.
- Set the Idle Interval. This value is for how long the camera has to be inactive for before starting the Idle Motion action.
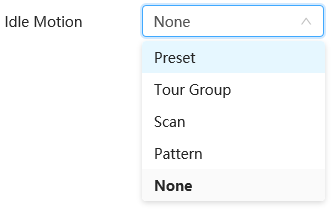
- Set the Idle Motion type (Preset/Tour/Scan/Pattern).
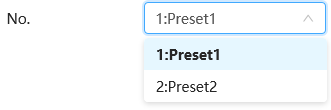
- Set the No. to the specific Preset/Tour/Scan/Pattern you want to use.
- Select
 to save your changes.
to save your changes.
Idle Motion (Web Interface 3.0)
Idle Motion is used to set the PTZ to automatically start a specific function (Preset, Tour, Scan or Pattern) when the PTZ does not receive any commands after a set period of time. For example, you can have the PTZ return to a set preset if the PTZ is not moved for 1 minute.
- Navigate to Setting > PTZ > Function > Idle Motion
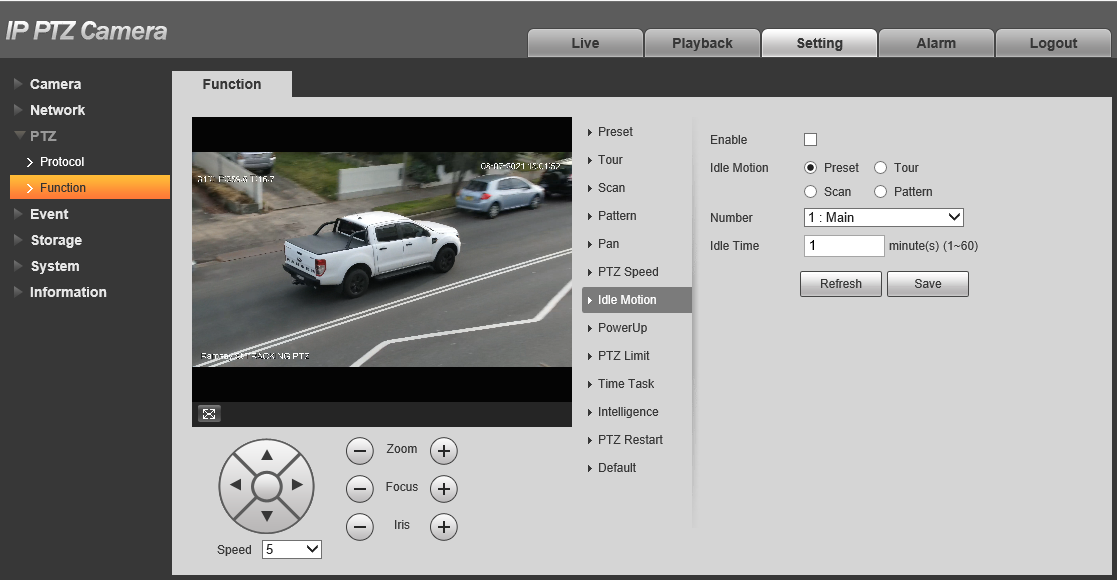
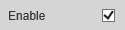
- Tick the Enable Checkbox

- Select the Idle Motion Type (Preset/Tour/Scan/Pattern).

- Set the Number to the specific Preset/Tour/Scan/Pattern you want to use.

- Set the Idle Time.
- Click
 .
.
PowerUp (Web Interface 5.0)
PowerUp is used to set the PTZ to automatically start a specific function (Preset, Tour, Scan, Pattern or Pan) when the PTZ powers on.
- Navigate to Setting
 > PTZ > PowerUp.
> PTZ > PowerUp.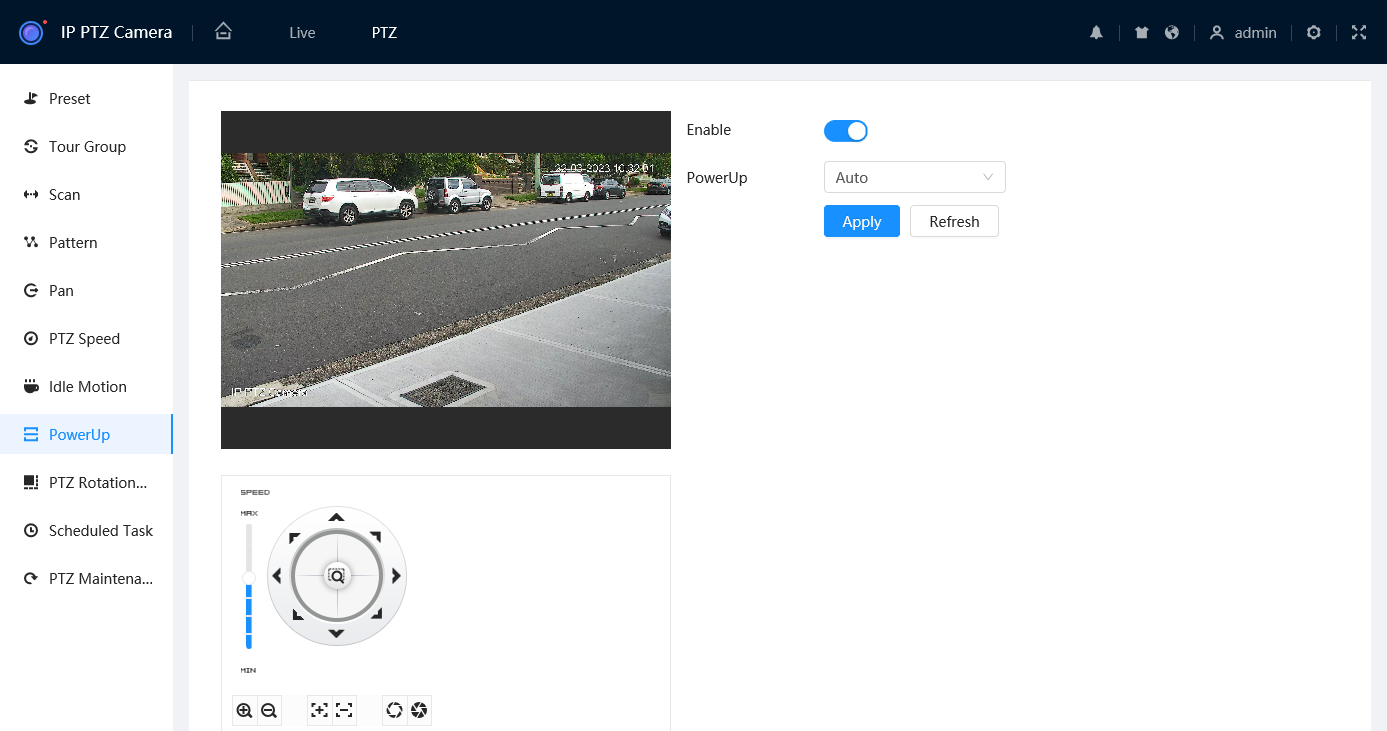
- Toggle Enable to On
 .
.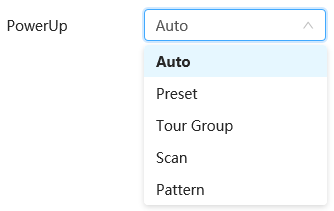
- Set the PowerUp Type. Auto will perform the last action the PTZ took.
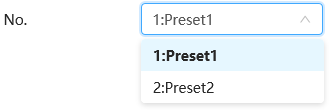
- Set the No. to the specific Preset/Tour/Scan/Pattern you want to use.
- Select
 to save your changes.
to save your changes.
PowerUp (Web Interface 3.0)
PowerUp is used to set the PTZ to automatically start a specific function (Preset, Tour, Scan, Pattern or Pan) when the PTZ powers on.
- Navigate to Setting > PTZ > Function > PowerUp.
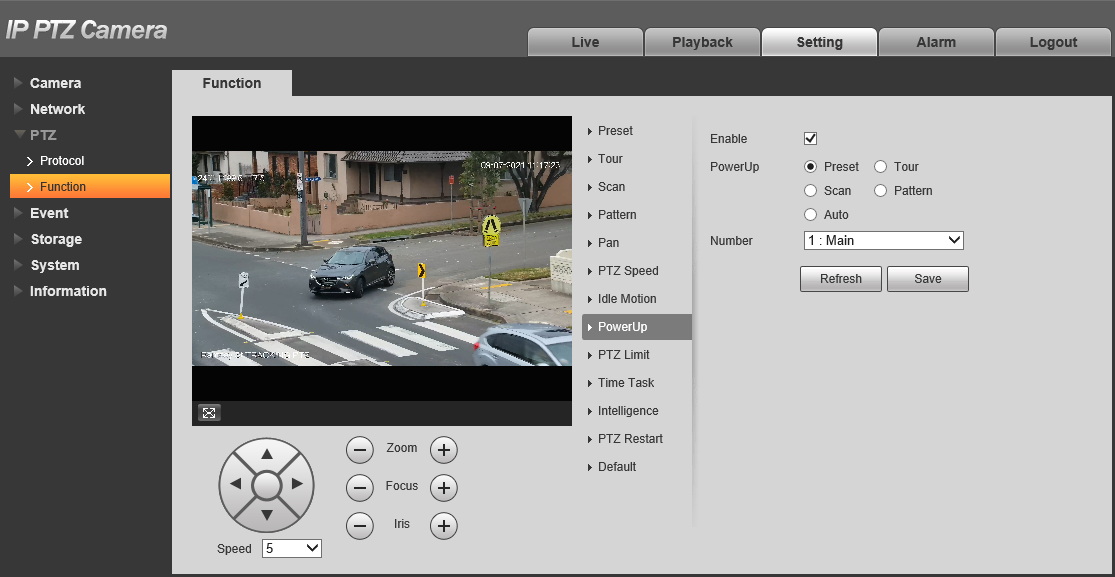
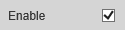
- Tick the Enable Checkbox
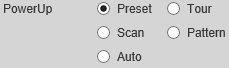
- Select the Idle Motion Type (Preset/Tour/Scan/Pattern). Auto will perform the last action the PTZ took.

- Set the Number to the specific Preset/Tour/Scan/Pattern you want to use.
- Click
 .
.
Time Task/Scheduled Task (Web Interface 5.0)
Time Task/Scheduled Task is used to set the PTZ to perform a set function (Preset, Tour, Scan or Pattern) during a set period. 4 individual time tasks can be created.
-
Navigate to Setting
 > PTZ > Scheduled Task.
> PTZ > Scheduled Task.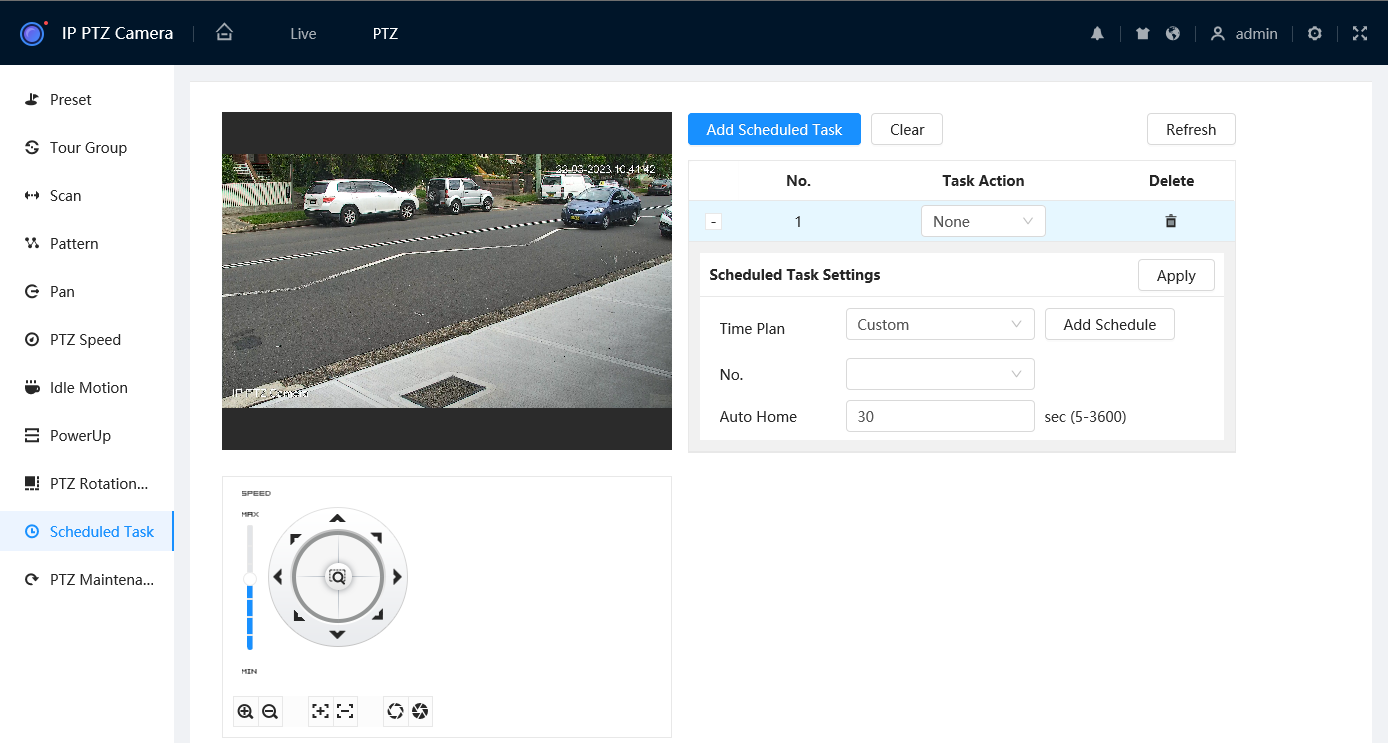
- Select
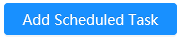 to add a scheduled task.
to add a scheduled task.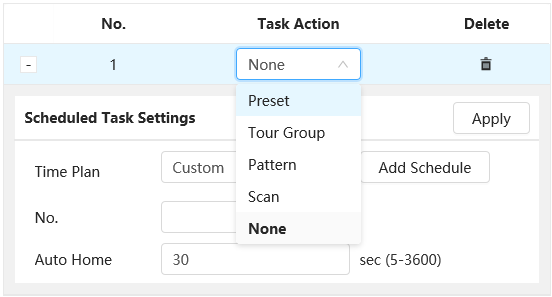
- Select the Task Action (Preset/Tour/Scan/Pattern).
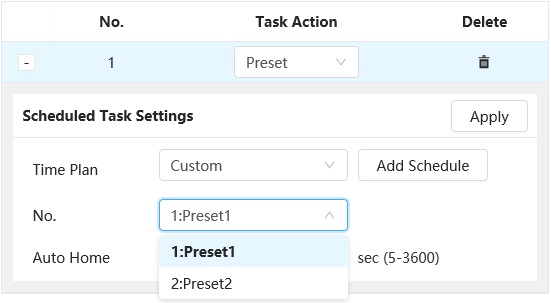
- Set the No. to the specific Preset/Tour/Scan/Pattern you want to use.
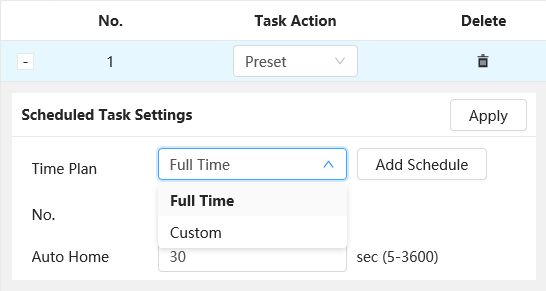
- Select the Time Plan you wish to use, or
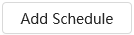 to add a custom Time Plan.
to add a custom Time Plan.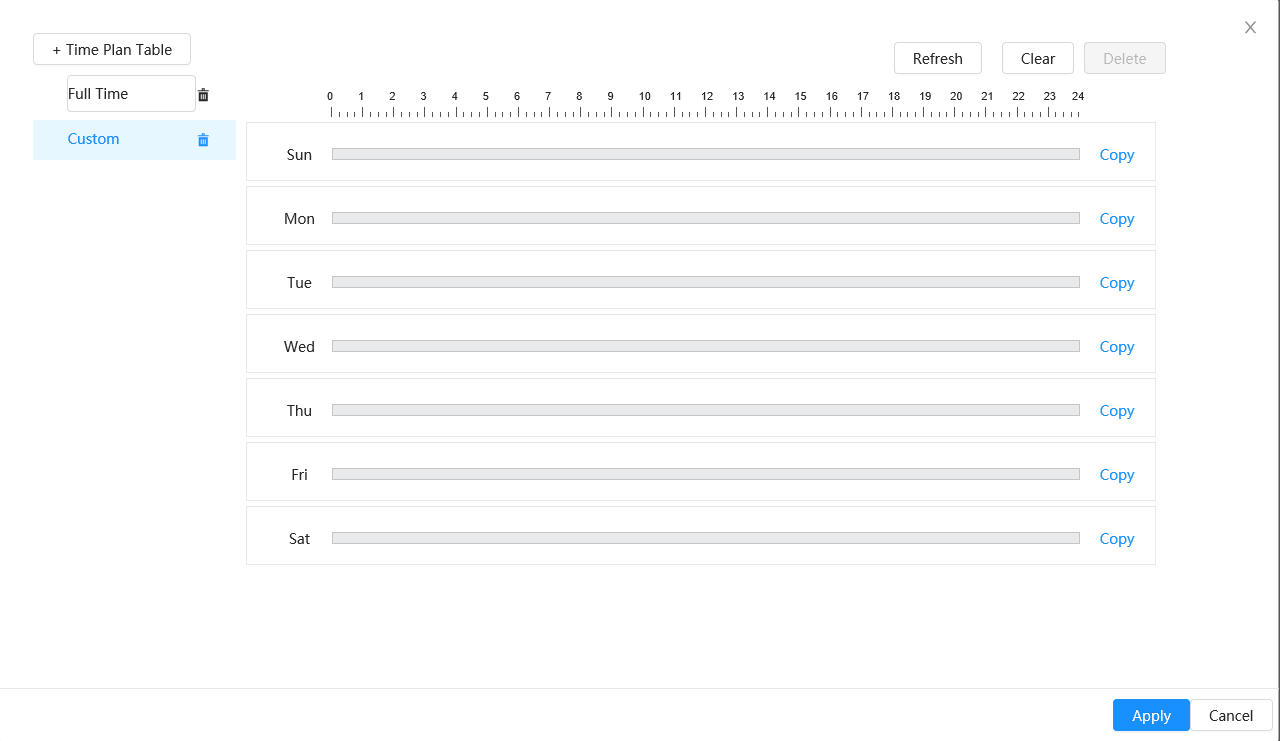
- Select the Custom Time Plan to amend it, or select
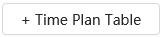 to add a new one.
to add a new one. - Click and drag on each day to add the hours you want the task to be active for. Green indicates hours the task will be active.
- Select
 to save the Schedule.
to save the Schedule.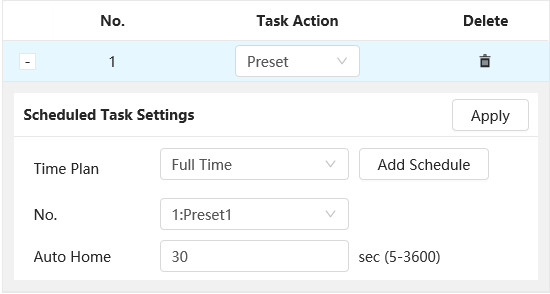
- Select the Custom Time Plan to amend it, or select
- Set Auto Home if required. Auto Home functions similarly to idle motion. It will set the PTZ to return to performing the Time Task if the Time Task is manually stopped (E.g. if the PTZ is moved manually via the PTZ controls).
Time Task/Scheduled Task (Web Interface 3.0)
Time Task/Scheduled Task is used to set the PTZ to perform a set function (Preset, Tour, Scan or Pattern) during a set period. 4 individual time tasks can be created
- Navigate to Setting > PTZ > Function > Time Task
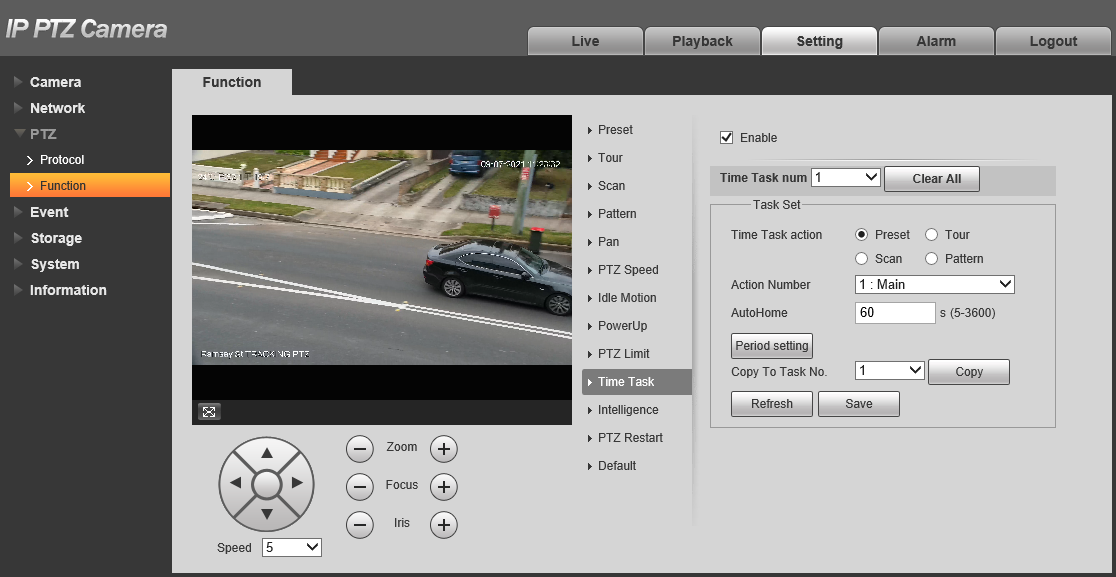

- Select the Time Task num you wish to configure.

- Tick the Enable Checkbox.

- Set the Time Task Action.

- Set the Action Number to the specific Preset/Tour/Scan/Pattern you want to use.

- Set Auto Home if required. Auto Home functions similarly to idle motion. It will set the PTZ to return to performing the Time Task if the Time Task is manually stopped (E.g. if the PTZ is moved manually via the PTZ controls).
- Click

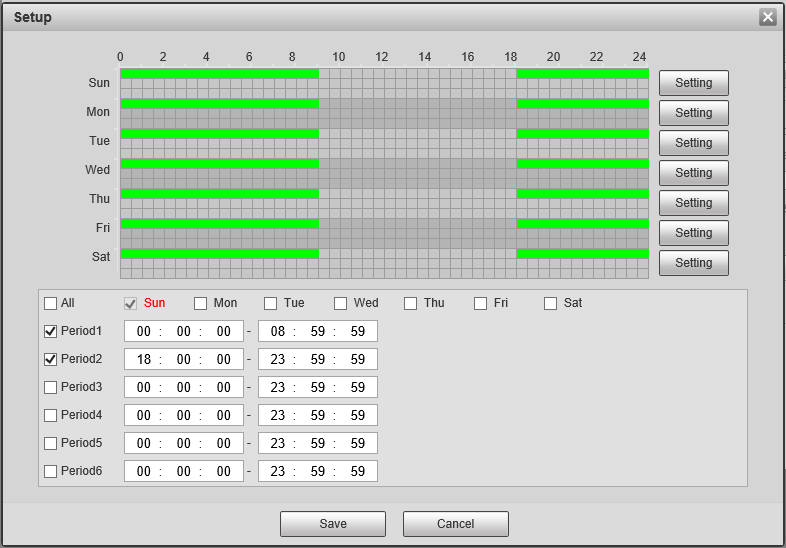
- Configure the period the Time Task to be performed in. Click
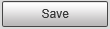 .
. - Click
 .
.