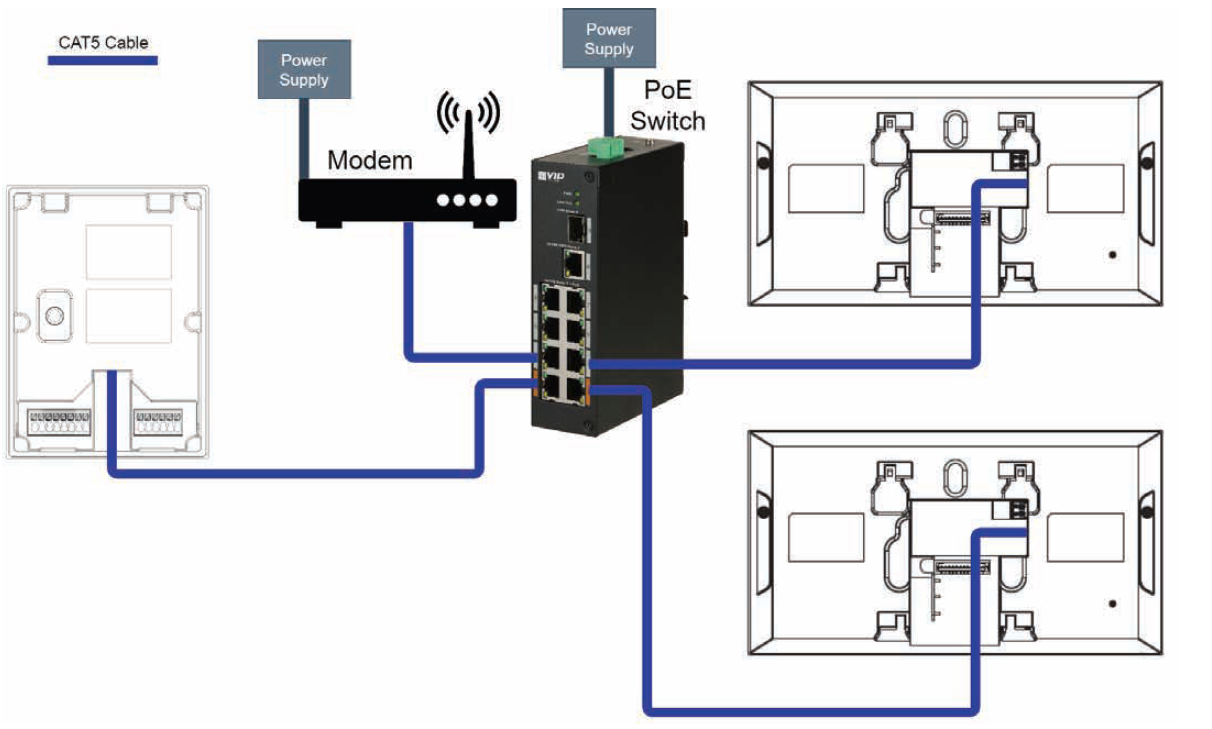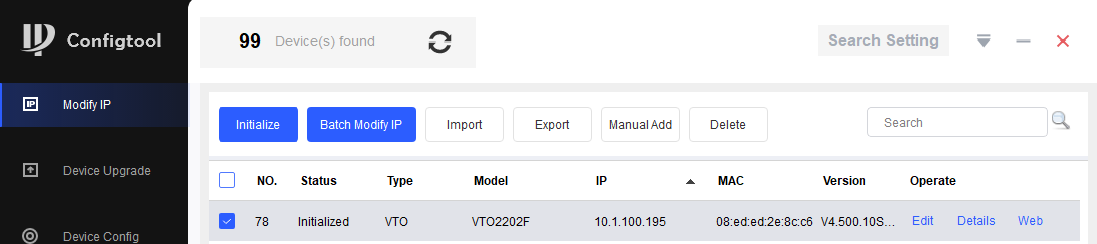The settings of the Door Station can be accessed & configured via it's Web Interface.
To do so, you will need a windows computer in the same IP Address range as the Door Station.
How to Access the Web Interface of a Door Station (IP Address known)
- Connect the computer to the same network as the intercom system.
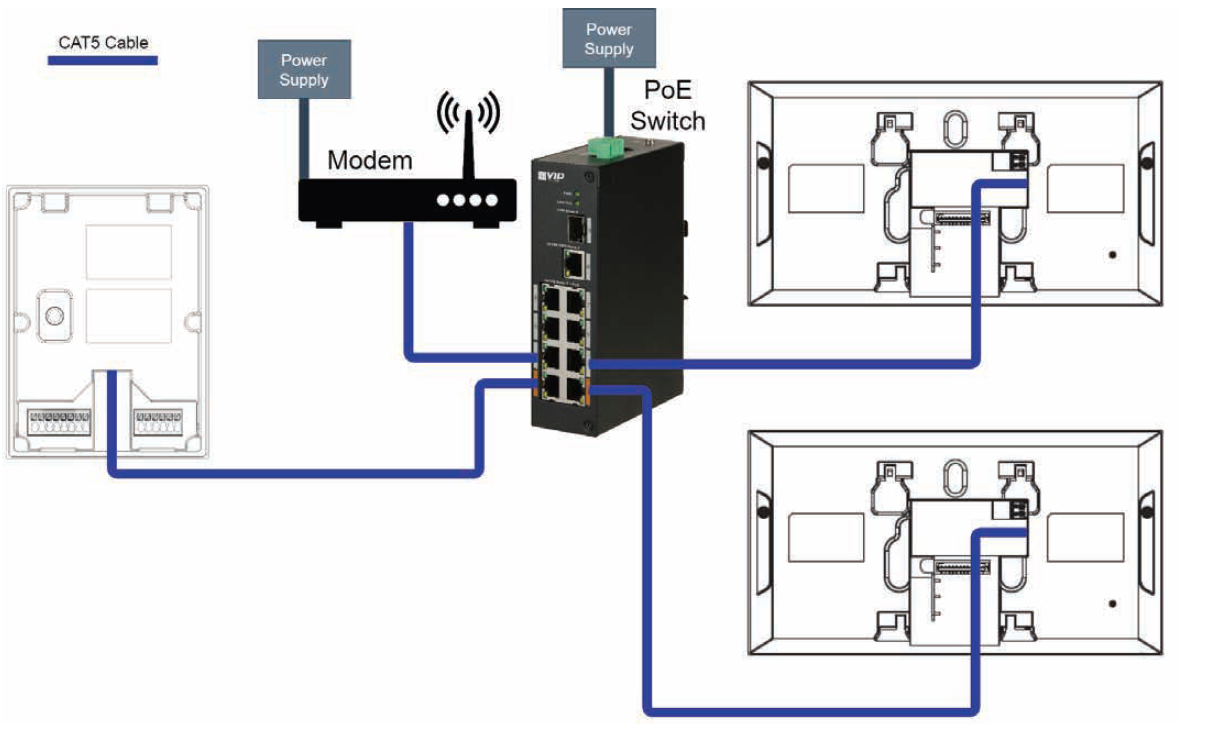
- Open a Web Browser (e.g Internet Explorer or Chrome).
- Type the IP Address of the Door Station into the Address Bar
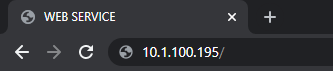
- This will bring up a login page. Enter the Door Stations Username (admin) & Password to log in.
If a login page does not appear, or you do not know the IP address of the Door Station, see the guide below.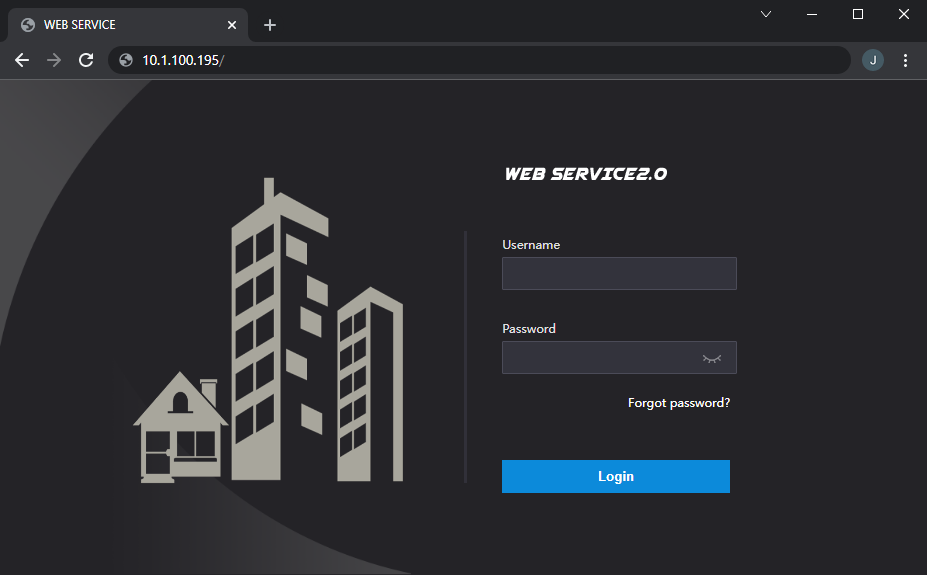
How to access the Web Interface of a Door Station via Config Tool (IP Address not known)
- Connect the computer to the same network as the intercom system.
- Download the Config tool program.
- Once the download is complete, extract the zip file, and open the ConfigTool.exe file.
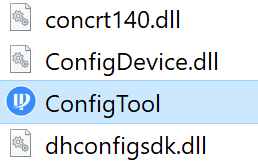
- Select the
 button, devices that are found on the network will be listed.
button, devices that are found on the network will be listed. - Click the Web button next to the door station you would like to login to.
- A new page will open, bringing up the login page for the door station. Enter the username and password for the door station. Usually, the username is admin, and the password is what you configured on the initial setup.
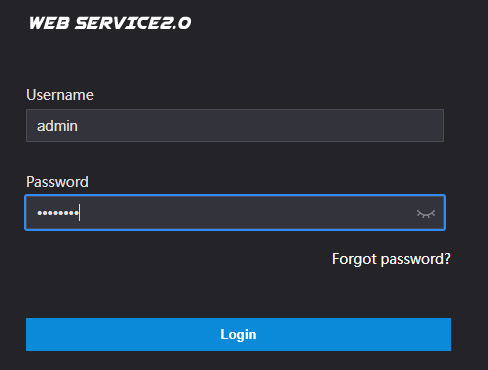 If the login page does not appear, you will need to change the IP address of your computer. The IP address you change to will need to be in the same range as the device you are connecting to. E.g If the Door Station is 192.168.1.108, you can use 192.168.1.200.
If the login page does not appear, you will need to change the IP address of your computer. The IP address you change to will need to be in the same range as the device you are connecting to. E.g If the Door Station is 192.168.1.108, you can use 192.168.1.200.
How to change IP address on a Windows Computer
Windows 10
- Open Settings.
- Select Network & Internet.

- Select Status, then Change Adapter Options.

-
Right-click the network adapter you want to change the IP address for, and select Properties.

-
Double-click the Internet Protocol Version 4 (TCP/IPv4) item.

- Click Use the following IP address and enter an IP address in the same range as the device you are trying to access. (E.g when trying to access 192.168.1.108 use a IP address in the 192.168.1.x range.) Note: This cannot be the same as the device you are trying to connect to or any other device on the same network. Save your changes on both windows.

- Type the IP address of the device you are trying to access into the address bar of your web browser.
- Once finished configuring the device, change the adapter settings back to normal by following steps 1-5 and clicking Obtain an IP address automatically.
Windows 11
1. In the Windows search bar at the bottom of the page, type Control Panel and press enter.
2. Select Network and Internet.

3. Select Network and Sharing Centre.

4. Select the link for Connections in the network that you want to change the IP address for.

5. Select Properties.

6. Double-click the Internet Protocol Version 4 (TCP/IPv4) item.

7. Click Use the following IP address and enter an IP address in the same range as the device you are trying to access. (E.g when trying to access 192.168.1.108 use a IP address in the 192.168.1.x range.) Note: This cannot be the same as the device you are trying to connect to or any other device on the same network. Save your changes on both windows.

8. Type the IP address of the device you are trying to access into the address bar of your web browser.
9. Once finished configuring the device, change the adapter settings back to normal by following steps 1-6 and clicking Obtain an IP address automatically.
See the video below for a visual guide of the steps above:
Shortcut
1. In the Windows search bar at the bottom of the page, type Ncpa.cpl and press enter.
2. Right-click the network adapter you want to change the IP address for, and select Properties.
3. Select the Internet Protocol Version 4 (TCP/IPv4) item.

4. Click Use the following IP address and enter an IP address in the same range as the device you are trying to access. (E.g when trying to access 192.168.1.108 use a IP address in the 192.168.1.x range.) Note: This cannot be the same as the device you are trying to connect to or any other device on the same network. Save your changes on both windows.

5. Type the IP address of the device you are trying to access into the address bar of your web browser.
6. Once finished configuring the device, change the adapter settings back to normal by following steps 1-3 and clicking Obtain an IP address automatically.
See the video below for a visual guide of the steps above: