There are two methods to stream RTMP video to a streaming service.
- Use a PC or online service (such as castr.io) for protocol translation which connects to the camera using RTSP, then resends in RTMP to the streaming service.
- Use an IP camera which can directly upload in the RTMP protocol to the streaming service.
Method 1
Uploading using a PC to translate RTSP to RTMP.
Use VSW2YT - Download from here and follow the readme files within the ZIP
Method 2
Uploading RTMP to a streaming service directly using a compatible camera
Compatible Cameras
Only certain cameras support this method, the following models are tested and known to work:
VSIPE*MPFBMINIIR
VSIPE*MPVDMINIIRCB*
VSIPE8MPFBIRM*
VSIPE8MPVDIRM*
( The star (*) is a wildcard, e.g. VSIPE2MPFBMINIIR, VSIPE4MPFBMINIIR and VSIP6MPFBMINIIR all support RTMP)
Other cameras support RTMP, please refer to the datasheet of the particular camera to confirm.
The firmware for these cameras must be upgraded before use - Please download this firmware from here.
Step By Step Instructions
Old GUI (Grey)
- Connect the IP camera to your local network and set an IP address within the network range of the router using the Config Tool
- Initialise the camera via the web interface
- Log into IP camera via the web interface and upgrade firmware to the version linked in above.


-
Log into your streaming service and locate your stream key and address, then combine them to form your complete "Custom Address" - This will vary based on the streaming service
Youtube Steps
- Navigate to https://www.youtube.com/live_dashboard
- Scroll to the bottom of the page and under "Encoder Setup" find "Stream name / key"
- Click the "Reveal" button to show your stream key (e.g. qz3d-92h9-gx14-dxx6), copy this key in the next step - KEEP YOUR STREAM KEY SECURE, ANYONE WITH THIS KEY CAN STREAM TO YOUR ACCOUNT.
- Locate the "Server URL" and combine this with the stream key found above as *SERVER URL*/*STREAM KEY* - For example rtmp://a.rtmp.youtube.com/live2/qz3d-92h9-gx14-dxx6 - This is your "Custom Address" and will be used in a future step.
- Log back into the camera and set encoding settings that are supported by your streaming platform
For YouTube, we suggest video is set to H.264H, 1080p, 25fps+, 8Mbps+, CBR, Disable Smart CODEC and audio set to AAC 64Kbps with noise filter disabled. Actual settings will vary based on your internet connection.

- Within the camera web interface, select Setting > Network > Access Platform > RTMP

New GUI (White/Blue)
- Connect the IP camera to your local network and set an IP address within the network range of the router using the Config Tool
- Initialise the camera via the web interface
- Log into IP camera via the web interface.
-
Log into your streaming service and locate your stream key and address, then combine them to form your complete "Custom Address" - This will vary based on the streaming service
YouTube Steps
- Navigate to https://www.youtube.com/live_dashboard
- Scroll to the bottom of the page and under "Encoder Setup" find "Stream name / key"
- Click the "Reveal" button to show your stream key (e.g. qz3d-92h9-gx14-dxx6), copy this key in the next step - KEEP YOUR STREAM KEY SECURE, ANYONE WITH THIS KEY CAN STREAM TO YOUR ACCOUNT.
- Locate the "Server URL" and combine this with the stream key found above as *SERVER URL*/*STREAM KEY* - For example rtmp://a.rtmp.youtube.com/live2/qz3d-92h9-gx14-dxx6 - This is your "Custom Address" and will be used in a future step.
- Log back into the camera and set encoding settings that are supported by your streaming platform
For YouTube, we suggest video is set to H.264H, 1080p, 25fps+, 8Mbps+, CBR, Disable Smart CODEC and audio set to AAC 64Kbps with noise filter disabled. Actual settings will vary based on your internet connection.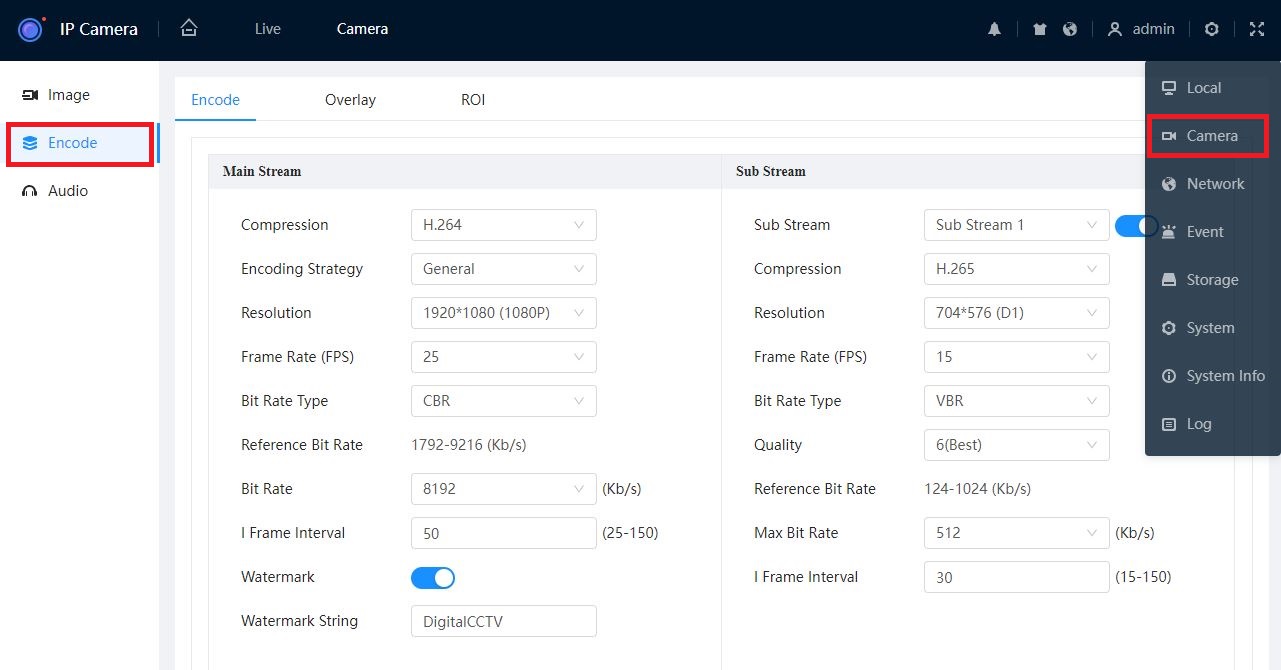
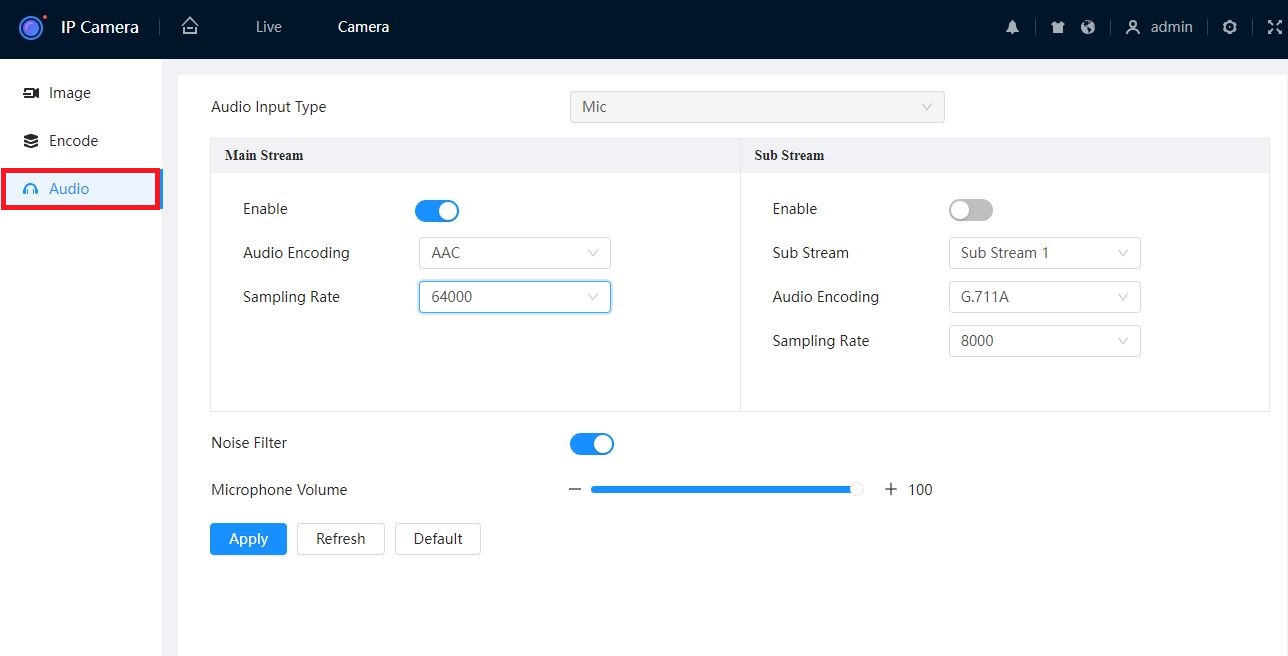
- Within the camera web interface, select Setting > Network > Access Platform > RTMP

